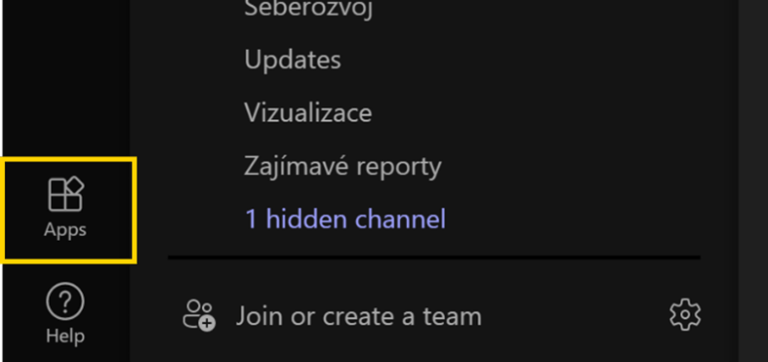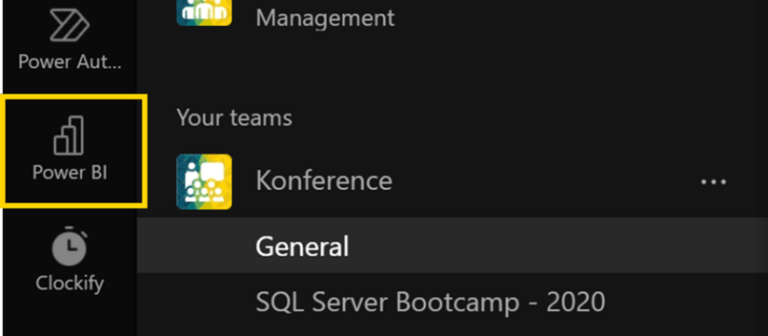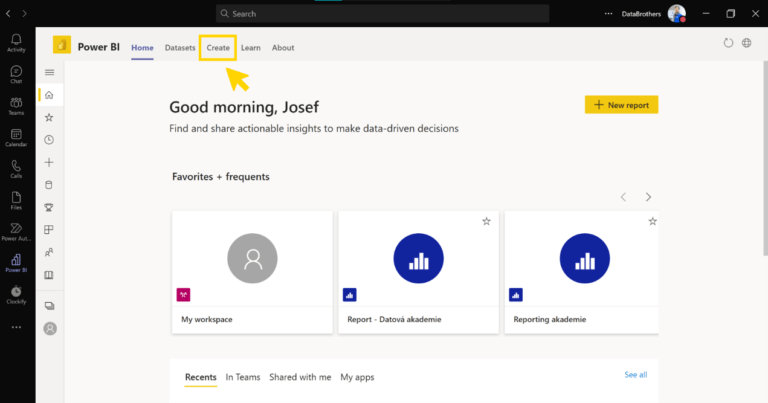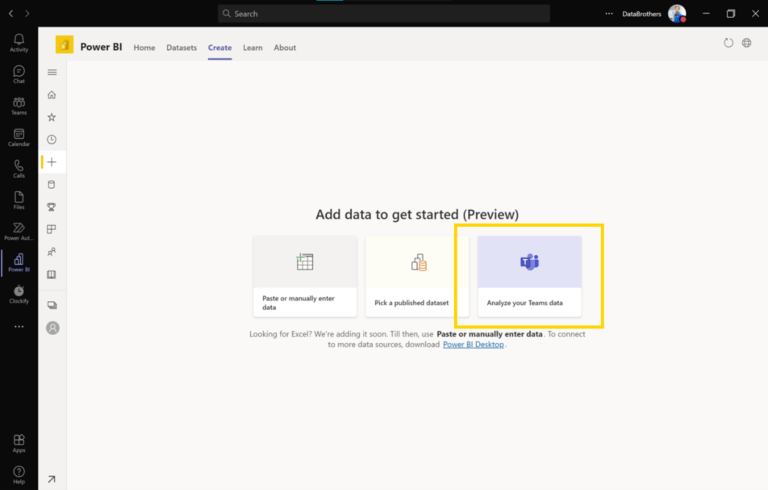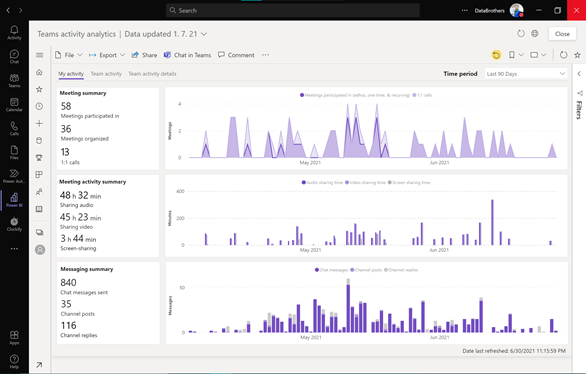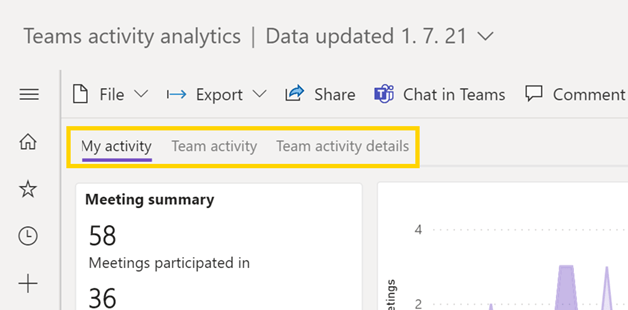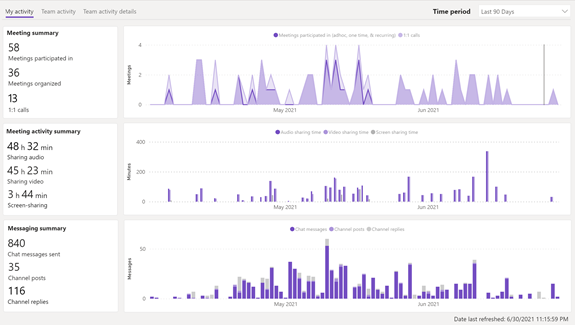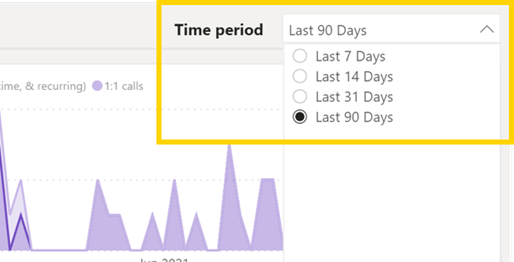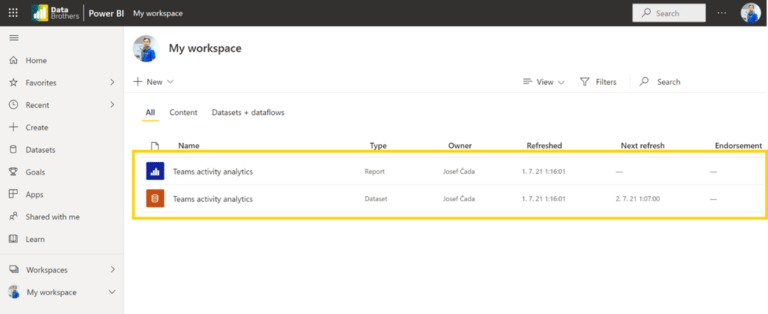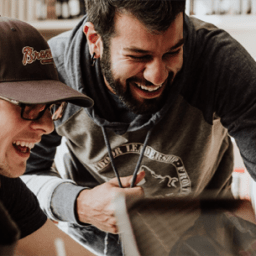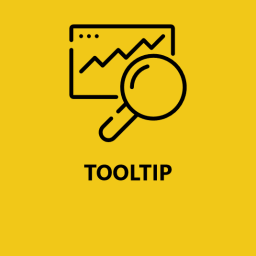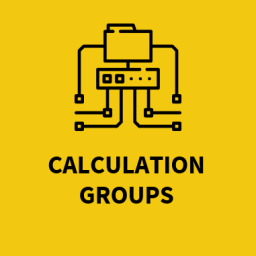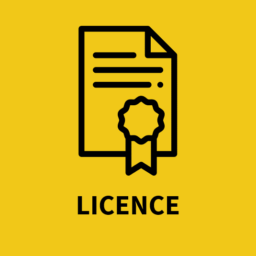Teams statistiky v Power BI
Platforma Microsoft Teams generuje denně velké množství dat, která byla do nedávna analyzována pouze v MyInsights. Co kdybychom to ale chtěli analyzovat v Power BI?
A že to jde například za pomocí jednoho kliknutí?
Co ze statistik mohu vyčíst?
Propojení Teams a Power BI je poměrně čerstvou novinkou. Díky tomuto propojení mohu získat přehled o svých schůzkách, času na nich strávený a mém využívání chatu v MS Teams. Navíc si mohu zobrazit celkovou aktivitu v různých týmech. To vše během jedné minuty a za pomocí pár kliknutí!
Jak tuto funkci aplikuji?
Po otevření Microsoft Teams si přidejte do organizace novou aplikaci – Power BI. Stačí si kliknout v Teams v levém dolním rohu na tlačítko Apps.
Poté se otevře stránka s aplikacemi, které můžete do Teams přidat. Vyhledejte zde aplikaci Power BI a následně jí přidejte.
Po přidání Power BI aplikace do Teams se Vám v pravé liště zobrazí ikonka Power BI, na kterou si klikněte.
Po spuštění aplikace se otevře klasické rozhraní Power BI Service. V našem případě pro vytvoření Teams reportu, klikněme v horní liště na tlačítko Create nebo na tlačítko + v levém postranním panelu.
Po kliknutí na tlačítko Create se otevře okno, ve kterém si můžeme vybrat, z jakých dat budeme náš report tvořit.V našem aktuální případě jde o data MS Teams. Data této aplikace jsou ukryta pod tlačítkem Analyze your Teams data.
V tu chvíli, co klikneme na výše zmíněné tlačítko, vás Power BI připojí k Vašim osobním statistikám z Teams a na základě těchto dat vygeneruje report, který vám pomůže sledovat vaši aktivitu v Teams.
Co všechno report obsahuje?
Report vám umožní pochopit metriky, jakými jsou například počet meetingů, kterých jste se účastnili, jaký čas jste strávili sdílením videa či zvuku nebo kolik zpráv jste odeslali.
Report je strukturován do tří základních částí, které zobrazí buď Vaši aktivitu, aktivitu v týmech anebo detailní informace o aktivitě v týmech. Všechny tři stránky tohoto reportu můžete libovolně procházet překlikáváním v horní části reportu.
První stránka „My activity“ vám zobrazí Vaše osobní statistiky, které jsme v tomto článku již dvakrát zmínili, například počet meetingů, kterých jste se účastnili, kolik hodin jste na nich strávili, kolik zpráv jste odeslali.
Navíc si tato data můžete zafiltrovat v určitém časovém období. To provedete za pomocí sliceru v pravém horním rohu.
Druhou stránkou reportu, nazvanou „Team activity“, je aktivita týmů. Můžete se v ní dozvědět, kolik příspěvků bylo v jednotlivých týmech publikováno, kolik meetingů bylo v týmech organizováno anebo jak moc aktivní či neaktivní tým je na základě metriky dní bez aktivních uživatelů, příspěvků nebo odpovědí.
Třetí a také zároveň poslední stránkou reportu, je podrobnější aktivita týmů, nazvaná „Team activity details“. Na této stránce se dozvíte například o zájmu aktivních uživatelů v jednotlivých týmech, souhrnná data v číslech a zároveň textový souhrn veškeré aktivity v týmech za posledních 90 dní.
V neposlední řadě je také třeba zmínit, že tento report se v Power BI Service chová jako běžný report. Jakmile jste tento report vytvořili, naleznete ho ve vašem osobním pracovním prostoru.
Prozatím je tato funkce dostupná pouze v angličtině, ale Microsoft usilovně pracuje na tom, aby se jazyková dostupnost rozšířila. Čas také ukáže, jak se tato možnost vylepší. V blízké budoucnosti je v plánu přidání ještě více detailnějších metrik, které mohou zvýšit produktivitu ve Vaší organizaci.