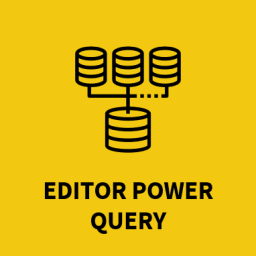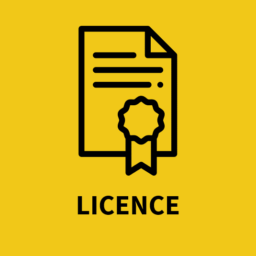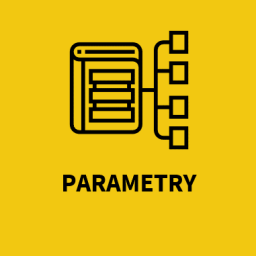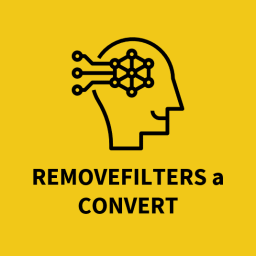Jak přenést data z Excelu do Power BI
Excel je v dnešní době asi nejrozšířenějším Business Inteligence nástrojem vůbec. Přesto, že o tom většina uživatelů Excelu ani neví. Data se do Excelu zapisují každý den a je potřeba s nimi pracovat.
Velmi často setkávám s potřebou dostat data z Excelu do datové sady v Power BI a připojit je do většího řešení. Data jsou zde ale uložena různě… jako hodnoty, tabulky, dotazy (query), v datovém modelu sešitu. Vždy se jedná o trochu jinak strukturovaná data a vždy se k nim trochu jinak z pohledu Power BI přistupuje. Jak tedy můžeme data z Excelu do Power BI dostat?
V první řadě bych export dat z Excelu do Power BI rozdělil na to, v jaké aplikaci se nacházíme. Provést totiž tento export se dá jak z Excelu, tak z Power BI Desktop, tak z Power BI Service. Pokaždé ale dojde k trochu jinému výsledku. Pro celkovou demonstraci jsem použil vygenerovaný soubor, který obsahuje dva totožné sloupce uložené na jako Nestrukturované, Tabulkové, Dotazové připojené z dotazu do modelu.
Export pomocí Power BI Desktop
Získání dat pomocí konektoru Excel
Za mě základním stylem získávání dat do Power BI je pomocí Získat data (Get Data) za použití konektoru pro Excel. Tento konektor rozpozná pouze data v jednotlivých listech a data uložená jako tabulky. Tato vlastnost vede k tomu, že se vám v navigačním okně zobrazí všechny listy ale i tabulky, které se na těchto listech zobrazí. (Tabulka1 se nachází na listu Strukturovaná data). Power BI pomocí tohoto konektoru zvládne vidět i skryté listy. Pokud chcete, aby vaše listy zůstaly opravdu skryté ostatním, pak je nutno je nastavit na Very hidden, pak je ani Power BI neuvidí. Výstupem z těchto napojení jsou data v přesném stavu, v jakém je v Excelu vidíte.
Data načtená jako tabulka se automaticky přenášejí i se záhlavím.
Data načtená jako nestrukturovaná neboli z listu se přenášejí v přesném rozložení jako je list v Excelu. Takže nemusíte mít základně záhlaví a je potřeba ho doplnit nebo použit funkci „Použít první řádek jako záhlaví“. Zkrátka je nutný minimálně jeden krok pro Query navíc.
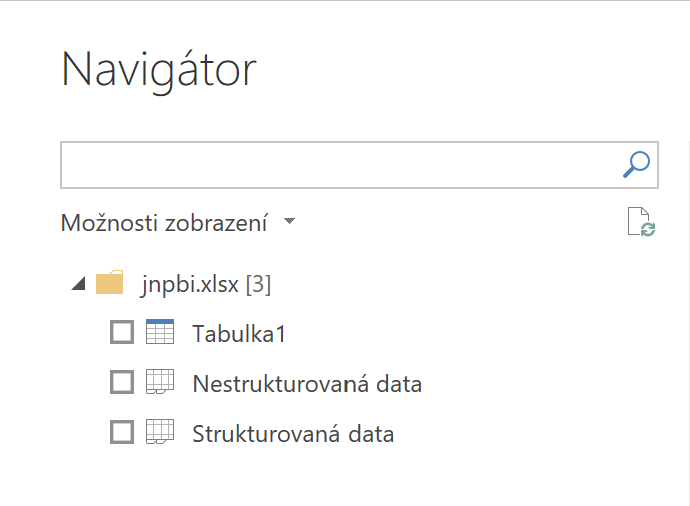
Import datových struktur
Krom přímých dat uložených v listech je často potřeba dostat data z připojených datových struktur. Představte si například dotazy z Power Query Excelu. V těchto dotazech můžete mít připojeno znatelně větší a rychlejší množství dat, než poskytuje list Excelu. Při použití konektoru Excel v získání dat bohužel tyto dotazy neuvidíte. Jak je do Power BI dostat? Na záložce Soubor v sekci Importovat se nachází možnost „Power Query, Power Pivot, Power View“.

Před spuštěním tohoto import procesu je za potřebí, abyste měli Excel, ze kterého struktury importujete, uzavřený. Jakmile import skončí, tak se vám zobrazí hláška, která vám ukáže vše, co se importovalo. Nemusíte se bát, že se vám automaticky neotevře rozhraní Power BI Query editoru. Jakmile ho otevřete sami, tak zde dotazy naleznete a můžete je dále upravovat.

Export z rozhraní Excel
Zde nejde přímo o Export i přímo Excel tuto funkci označuje jako Publikování. Na záložce Soubor v sekci Publikovat se nachází dvě možnosti Nahrát sešit do Power BI a Exportovat data sešitu do Power BI. Obě tyto možnosti publikují do vámi zvoleného pracovního prostoru.
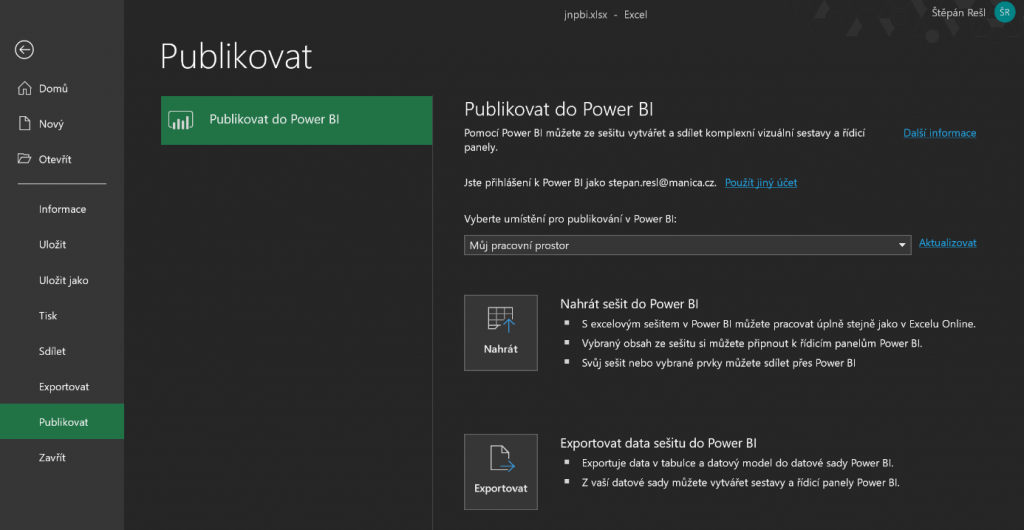
Nahrát sešit do Power BI
Funkce nahrát sešit do Power BI vezme váš Excel soubor a do zvoleného pracovního prostoru ho vloží jako Pracovní sešit (Worksheet). Tyhle pracovní sešity se dají editovat pomocí rozhraní Excel Online nebo přepisovat novější verzí z Desktopové aplikace, což ale vyžaduje opětovné publikování. Takto publikovaný soubor se dá připnout na řídící panel, pro zobrazení konkrétního detailu dat. Pokud tento sešit obsahuje i Power Query dotaz nad daty, pak se tyto dotazy do Power BI Service vloží jako nová datová sada. Tuto datovou sadu pak lze použít pro tvorbu reportů.
Exportovat data sešitu do Power BI
Exportovat neprovádí vytvoření pracovního sešitu. Export vezme vaše data z tabulek nebo datového modelu sešitu a složí je do datové sady. Tuto sadu pak můžete dále používat pro tvorbu reportů a řídících panelů.
Export z rozhraní Power BI Service
I přímo v rozhraní Power BI Service se dají soubory importovat. Proto bychom na to neměli zapomínat. Pomocí Získat data, Místní soubor a vybráním Excelu zobrazíte následují výběrové varianty:
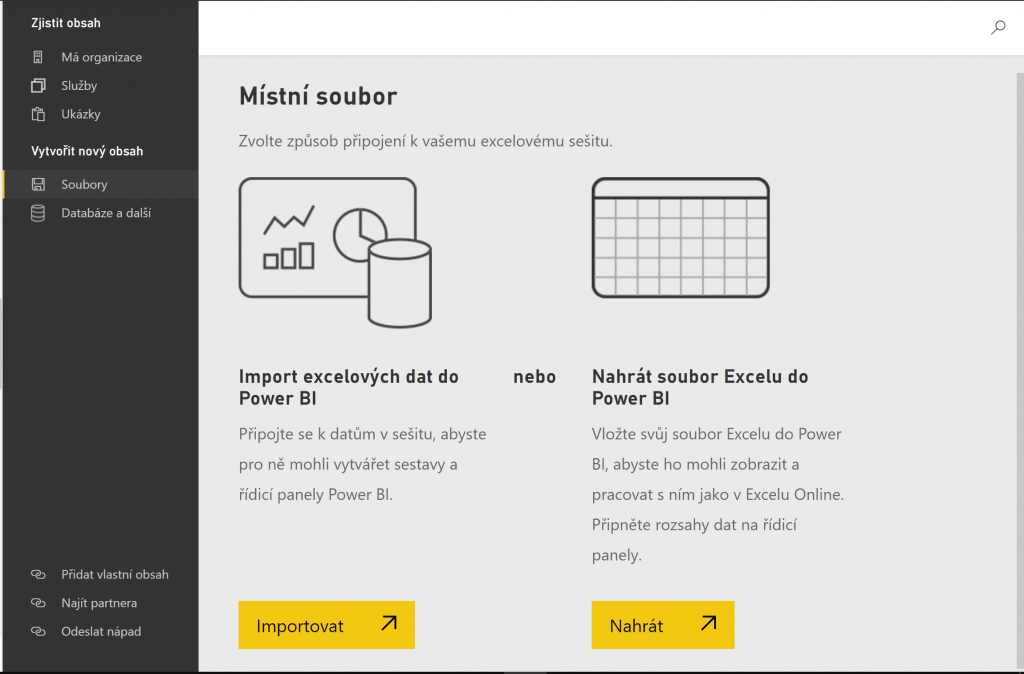
Import excelových dat do Power BI a Nahrát soubor Excelu do Power BI. Tyto varianty duplikují varianty při Publikování z rozhraní Excelu.
Kdy, co použít?
- Chci data z tabulky jako rozšíření datové sady = Power BI Desktop – Konektor Excel
- Chci data z datového modelu jako rozšíření datové sady = Power BI Desktop – Import
- Chci detail dat pro připnutí do řídícího panelu = Excel/Power BI Service – Nahrát soubor Excel do Power BI
- Chci data z modelu v Excelu použít jako celou datovou sadu = Excel/Power BI Service – Import/Export Excelových dat do Power BI