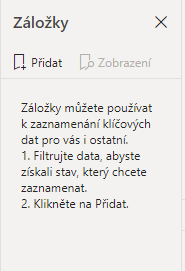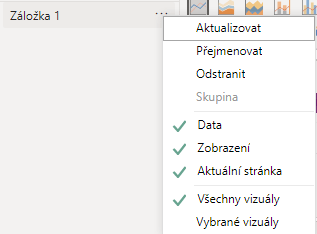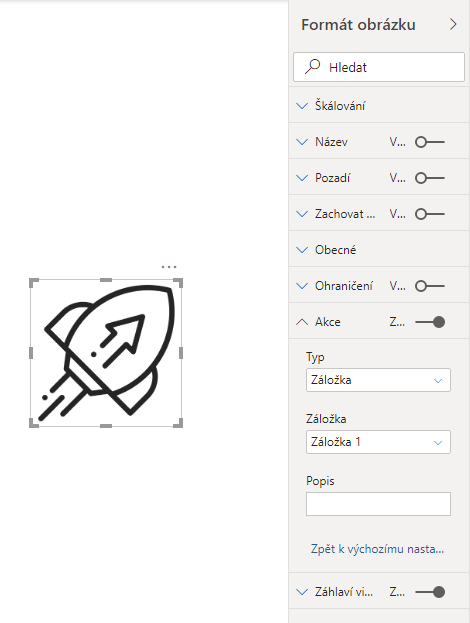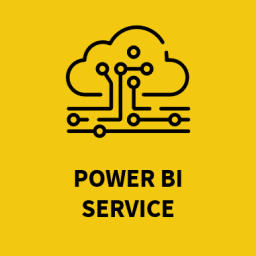Záložky
Lorem ipsum dolor sit amet, consectetur adipiscing elit. Ut elit tellus, luctus nec ullamcorper mattis, pulvinar dapibus leo.
Power BI poskytuje velkou řadu možností, jak přinést interaktivitu do reportů. Často se může i zdát, že jste vstoupili do úplně jiné aplikace než právě do Power BI. Rozhraní je jiné. Přepínáte mezi stránkami pomocí tlačítek v menu, které se zobrazuje nad aktuální stránkou a vyjíždí ze strany po stisknutí specifického tlačítka. Můžete měnit obsah vizuálů i celý obsah stránek. Ve většině případů se tato „kouzla“ provádějí pomocí malé a nenápadné funkce – Záložky.
Co je to Záložka?
Jde o pojmenovaný otisk rozhraní, který je pak Power BI schopno znovu vyvolat. Do jedné záložky lze otisknout Data, Zobrazení a Aktuální stránka pro všechny tyto volby lze nastavit, zda otisk bude jen pro konkrétní vizuály nebo pro celou stránku. Co tyto volby znamenají?
- Data – při výběru této možnosti si záložka uloží použité filtry, zanoření (Drilldown) a seřazení pro dané vizuály/stránky. Při výběru záložky s tímto nastavením dojde k uvedení nastavených vizuálů do otisknutého stavu.
- Zobrazení – každý vizuál může být skrytý nebo viditelný. Záložka s touto informací může pracovat a může vám toto nastavení měnit. (Skrytí vizuálu se nastavuje v panelu Výběr, který se dá zobrazit v kartě Zobrazení.)
- Aktuální stránka – jde o aktuální stránku, na které se nacházíte. Pokud by tedy byla vybrána pouze tato volba, pak by mohla sloužit pro přesun mezi stránkami. (Od březnového rozšíření z roku 2020, lze tohoto chování docílit i bez záložek.)
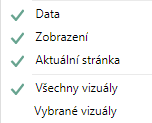
Tyto volby je možné kombinovat a využít jejich vzájemných schopností.
Kde se dají Záložky nalézt?
V sekci Zobrazení lze najít tlačítko Záložky. Po jeho stisknutí se zobrazí nový postranní panel v pravé části obrazovky.
Do tohoto panelu se záložky přidávají. Pokud chcete vytvořit novou záložku, pak můžete pomocí tlačítka Přidat. Vznikne nová záložka s automatickým názvem. Pokud chcete název upravit, pak klikněte na tři tečky, které se zobrazí při najetí na aktuální název. Krom možnosti Přejmenovat se zobrazí i další možnosti, které jsou se záložkou dělat. Například seskupit více záložek pomocí funkce Skupina.
Pokud jste vytvořili záložku, tak je teprve třeba ji nastavit funkcionalitu. Tu provedete právě zde ve třech tečkách, kde nastavíte pomocí voleb chování. Poté si nastavíte report/vizuály, jak by měl při kliknutí měly vypadat a volbou Aktualizovat provedete otisknutí do paměti záložky. Předem je velmi dobré si udělat záložku, která vás vrátí do původního stavu, protože pokud někdy na tuto záložku kliknete, tak se report přizpůsobí tomu, jak byla záložka nastavena. Automaticky tedy nevzniká žádná cesta zpět, krom „CTRL + Z“, jak se navrátit do původního stavu.
Pokud se ale chcete podívat, jak se záložka zachová, aniž byste si opravdu rozhodili aktuální stav reportu, pak v panelu Záložky zvolte možnost Zobrazení. Tato možnost se přemění na možnost Ukončit a automaticky se zaklikne první záložka. V tomto režimu si bez těžké hlavy můžete procházet jednotlivé chování záložek. Po kliknutí na tlačítko Ukončit totiž dojde k návratu do původního stavu, kde jste se nacházeli před spuštěním režimu Zobrazení.
Jak připnu záložku na nějakou ikonu?
Záložky se dají připnout jako akce na tlačítka, tvary a obrázky. Pro demonstraci jsem si do Power BI vložil obrázek rakety. Po výběru tohoto obrázku jsem přešel do nastavení formátu obrázku. Zde se nachází volba Akce. Při povolení této volby lze zvolit typ, jaký má akce neboli kliknutí na objekt vyvolat. Tyto typy jsou: Zpět, Záložka, Q&A a Webová URL. Jak název napovídá, tak Záložka nám umožní si vybrat z již vytvořených záložek.
Jakmile máte záložku přiřazenou k objektu, tak uživatelské kliknutí, například v Power BI Service na tento objekt záložku spustí. Pokud se ale nacházíte v rozhraní Power BI desktop, tak kliknutí pouze označí objekt. Pro spuštění akce je v Power BI desktop nutná kombinace „CTRL + Levý klik“.
K čemu mohu tedy záložky využívat?
- Zobrazení/skrytí vizuálů, ale i celých objektů na stránce
- Přesun mezi stránkami
- Přenastavení filtrů do vámi definované základní polohy (např. Vše)